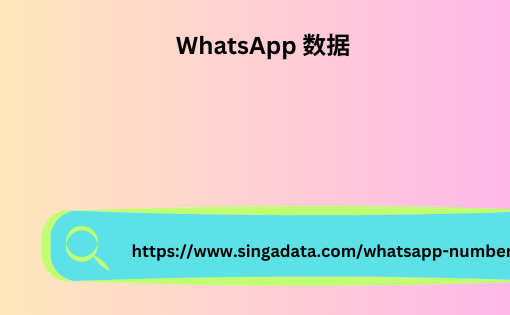Microsoft 远程桌面是允许您通过网络甚至互联网连接到另一台计算机的功能之一。事实上,无论您身在何处,它都可以让您的 PC 供他人使用,就像您就坐在它前面一样。例如,使用 Microsoft 远程桌面,您可以访问文件、运行应用程序,甚至修复远程计算机上的问题。如果您是 Microsoft 远程桌面的新用户,本指南将引导您完成基本设置和配置步骤。全面而简化地理解和安排这些设置可能会提高此远程桌面软件的连接质量,并使新用户更容易使用。什么是 Microsoft 远程桌面?MicrosoftRemoteDesktoplogo
Microsoft 远程桌面
起始价格价格待定了解更多但在进行配置之前,了解 Microsoft 远程桌面 (RDP) 的功能非常重要。该应用程序使您能够从另一台机器访问 Windows 计算机,换句话说,您可以控制您的 PC,就像您坐在它前面一样,即使距离很远。Microsoft 远程桌面的基本要求在开始之前,请检查您的设备是否满足以下最低要求:
Windows Pro 或企业版:如上所述,Windows 远程桌面仅适用于 Windows 10/11 Pro 或企业版。它不适用于家庭版远程桌面启用:在这方面,您需要在目标机器或您将要连接的机器上启用远程桌面。远程桌面应用程序:它必须安装在您将用于访问远程计算机的设备上。它适用于 Windows、macOS、iOS 和 Android,可在 Microsoft Store、Google 上找到
如何设置 Microsoft 远程桌面?要开始使用 Microsoft 远程桌面,请按以下步骤操作:下载并安装:
Windows PC:无需安装。这是一项内置功能,但您需要运行 Windows 10/11 Pro 或 Enterprise 才能使用它。macOS、Android 或 iOS 设备:您将从 App Store、Google Play 或 Microsoft Store 下载 Microsoft 远程桌面客户端。
在主机上打开远程桌面
在主机上,转到“设置”。转到“系统”>“远程桌面”。通过将开关轻触到“开”来启用远程桌面。
初学者的重要配置
初学者的重要配置图像
安装并激活该功能后,事情就会变得令人兴奋,并让您熟悉关键设置,这些设置将使您的远程桌面连接更顺畅、更安全。网络和 Internet 设置
允许连接:在主机 PC 上的远程桌面设置中,确保选中“允许远程连接到此计算机”。
专用网络:要在安全性方面更进一步,请 WhatsApp 数据 选中仅允许专用网络上的连接 – 这意味着它只连接到您的家庭网络,而不连接到公共网络。
您的 Windows 防火墙应允许远程桌面连接。这通常是自动配置的,但检查确实可以为您节省大量后续故障排除工作。
设置用户权限
用户帐户:默认情况下,在主机 PC 上具有管理权 了解市场很重要 限的用户帐户可以使用远程桌面。您可以在“选择可以通过远程桌面设置远程访问此 PC 的用户”下添加其他用户。
强密码:确保主机上的所有用户帐户都具有强密码。如果没有为用户帐户设置密码,远程桌面将无法工作。
性能设置
根据您的 Internet 连接速度,打开或关 美国电子邮件列表 闭“调整为最佳性能”,您可能需要调整视觉设置,以免体验滞后。
打开远程桌面客户端,然后在连接选项下选择“显示选项”。
在“显示”选项卡下,您可以通过调整分辨率和颜色深度来减少带宽使用量。较低的分辨率或颜色深度有助于降低连接速度。
在“本地资源”选项卡下,您可以控制与声音和剪贴板相关的选项。例如,您可以在远程 PC 或本地计算机上播放音频。您还可以选择通过剪贴板在设备之间传输文本或文件的选项。
安全设置
网络级别身份验证:如果启用了 NLA,则只有经过身份验证并远程连接到 PC 的用户才允许连接。这是默认实现的,因此必须保持这种方式以提高安全性。
使用 VPN:为了使您的连接更安全,您可以在从其他地方连接时使用虚拟专用网络 (VPN),尤其是在使用公共 Wi-Fi 时。
多显示器设置多显示器支持:如果远程 PC 上有多个显示器,远程桌面可以支持多个显示器。在“显示”选项卡中,选中有关使用所有显示器进行远程会话的选项。